Настройка Microsoft Outlook Express для работы по протоколу POP3
В данном случае мы опишем шаги по настройке англоязычной версии этой программы.
Запустите Outlook Express (в Windows XP ярлык запуска этой программы находится в меню Пуск -> Все программы). Если Вы делаете это на своем компьютере впервые, то через некоторое время на экране автоматически откроется окно Internet Connection Wizard (если оно не появилось, в меню Tools выберите пункт Accounts..., а затем в окне Internet Accounts щелкните кнопку Add и выберите Mail...). Введите в поле Display Name свое имя, затем щелкните Next.
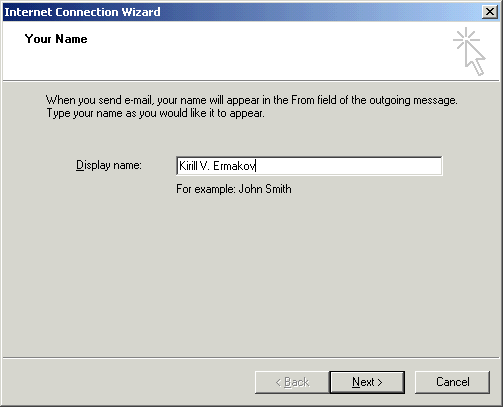
На следующей странице (Internet E-mail Address) введите используемый вами адрес электронной почты (на картинке ekv@test.chem.msu.ru), затем опять щелкните Next.
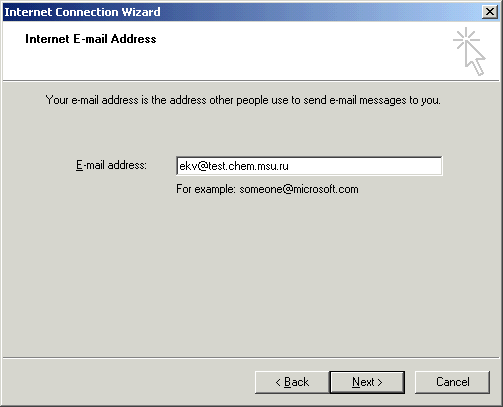
На странице E-mail Server Names в списке My incoming mail server is a выберите POP3, а в полях Incoming mail (POP3, IMAP, or HTTP) server: и Outgoing mail (SMTP) server: наберите exch.chem.msu.ru, затем щелкните Next.

Затем на странице Internet Mail Logon в поле Account name: введите имя учетной записи пользователя, а в поле Password: пароль. Установите флажок Remember password и НЕ УСТАНАВЛИВАЙТЕ флажок Log on using Secure Password Authentication, после чего щелкните Next.

На странице Congratulations щелкните Finish.
Теперь учетная запись создана, но для правильной работы с почтовым сервером она требует дополнительной настройки. Для этого в меню Tools выберите пункт Accounts..., а затем в окне Internet Accounts проверьте, что вновь созданная запись (exch.chem.msu.ru) выделена в списке, и щелкните кнопку Properties. Затем в окне exch.chem.msu.ru Properties переключитесь на вкладку Servers и установите флажок My server requires authentication в области Outgoing Mail Server. Щелкните Apply, чтобы изменения вступили в силу.
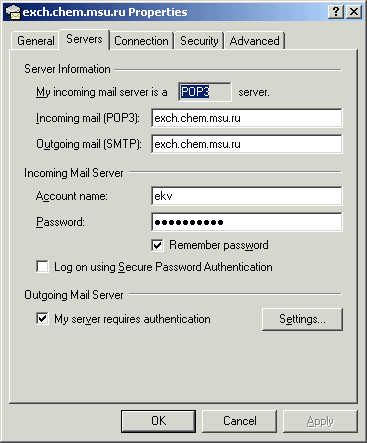
В данной конфигурации программа Outlook Express будет корректно работать с почтовым сервером ТОЛЬКО на компьютерах внутри сети факультета. Если же компьютер находится вне факультетской сети, НЕОБХОДИМО в окне exch.chem.msu.ru Properties переключиться на вкладку Advanced и установить ОБА флажка This server requires a secure connection (и для Outgoing mail (SMTP):, и для Incoming mail (POP3):).
Если Вы работаете в сети, где запрещено соединение с внешними узлами по порту с номером 25 (используется для SMTP по умолчанию), вручную введите в поле Outgoing mail (SMTP): число 587 (оставив все остальные настройки такими же, как на картинке ниже). Отправка писем возможна и через порт с этим номером.
Внимание! При такой настройке программа Outlook Express при запуске и попытке подключения к серверу будет выдавать предупреждение о том, что сертификат сервера невозможно проверить. Чтобы предупреждение не выводилось, установите сертификат на своем компьютере. Соответствующие инструкции приведены в разделе "Установка сертификата сервера" на данном сайте.
Если Вы хотите, чтобы сообщения после скачивания на Ваш компьютер оставались в почтовом ящике на сервере, установите в области Delivery флажок Leave a copy of messages on server. В этом случае также рекомендуется установить флажок Remove from server when deleted from 'Deleted Items'.
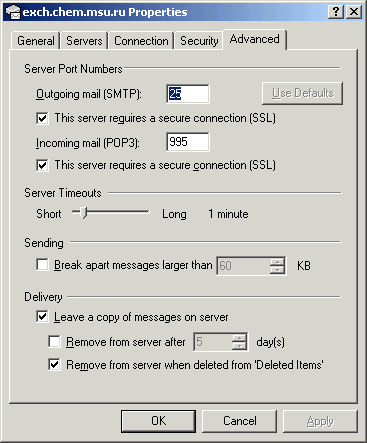
Щелкните OK для сохранения изменений и закрытия окна.